Setiap penggemar foto digital yang mencetak foto hasil jepretannya pasti memiliki pengalaman ketika komposisi warna cetakan foto dengan printer ternyata berbeda dengan komposisi warna foto pada layar monitor PC-nya. Buat amatir, itu mungkin tidak dianggap masalah berarti. Namun bagi para profesional seperti fotografer atau layouter, hal tersebut adalah persoalan yang mengesalkan. Mengapa bisa demikian?
Well, tidak ada yang salah. Itu semata-mata akibat perbedaan kemampuan antara monitor dan printer dalam melakukan reproduksi tonal. Kemampuan printer dalam melakukan reproduksi tonal/nada memang lebih sempit daripada monitor.
Secara teknis, semua warna yang tidak dapat direproduksi pada medium cetak disebut out-of-gamut color. Sebagai gambaran, anda dapat saja menciptakan komposisi warna yang fantastis dengan Photoshop, Illustrator, atau InDesign, namun hanya subset dari warna-warna tersebut yang dapat dicetak di atas kertas.
Untuk mengurangi senjang perbedaan kemampuan monitor dan printer tersebut, perlu dilakukan teknik yang disebut kalibrasi warna monitor-printer. Dengan kalibrasi, kemampuan reproduksi warna monitor akan sedikit “diredam” dan disesuaikan dengan kemampuan reproduksi warna desktop printer. Dengan demikian hasil cetakan suatu gambar tidak akan terlalu jauh berbeda dengan apa yang anda lihat di layar monitor PC anda.
Langkah-langkah melakukan kalibrasi monitor adalah sebagai berikut:
Persiapan:
Jika monitor anda CRT, biarkan dia menyala setidaknya setengah jam. Ini akan memberikan waktu pemanasan yang cukup sehingga memberikan akurasi pembacaan warna yang lebih tinggi .
Atur lampu/pencahayaan ruangan ke level di mana anda bakal sering bekerja pada level pencahayaan tersebut.
Dobel klik ikon Adobe Gamma pada Control Panel (jika tidak menemukannya, ubah tampilan Control Panel ke Classic View sehingga terlihat tampilan ikon). Jendela Adobe Gamma akan terbuka:
Jika ingin cara mudah, pilih opsi Wizard dan ikuti instruksi yang diberikan. Selesai. Namun tutorial ini akan membahas cara yang sedikit menantang, jadi pilih opsi Control Panel jika anda suka tantangan, lalu klik Next.
Lihat description area. Jika monitor anda terdaftar di sana, pilih/select monitor anda tersebut.
Klik tombol Load di sampingnya, lalu cari dan buka ICC profile monitor yang paling sesuai dengan monitor anda. Untuk melihat full name dari ICC profile di bagian bawah kotak dialog Open Monitor Profile, pilih file (File profil pada Windows memiliki ekstensi .icm. pilih salah satu dan klik Open).
Mengatur brightness dan contrast optimal:
Sembari Adobe Gamma tetap dijalankan, setel Contrast ke titik maksimum. (Catatan: pengaturan Contrast dan Brightness monitor dilakukan melalui tombol setting monitor yang biasanya terdapat di sisi bawah monitor anda)
Selanjutnya setel brightness sembari anda mengamati kolom Brightness and Contrast pada Adobe Gamma. Atur sedemikian rupa sehingga deretan kotak berwarna abu-abu berubah mejadi segelap mungkin, namun tidak sampai menyatu/sewarna dengan warna deretan kotak hitam yang berselang-seling dengannya. Sementara kotak putih di bawahnya harus dijaga agar tetap berwana putih terang. Pusing kan? Lihat gambar di bawah:
Keterangan:
A: Kotak abu-abu terlalu terang. Salah.
B: Kotak abu-abu terlalu gelap dan kotak putih menjadi abu-abu. Salah.
C: Kotak abu-abu maupun putih tersetting dengan sempurna. Benar.
Jika sedari awal anda tidak melihat perbedaan warna antara kotak abu-abu dengan kotak hitam, kemungkinan besar jumlah fosfor pada layar monitor anda telah berkurang (fading). Solusi terbaiknya adalah beli monitor baru 😀 . Kemungkinan lain bisa juga anda mengidap buta warna parsial. Jika demikian, wakilkan pekerjaan tersebut pada teman/saudara yang berpengelihatan normal…
Sekali anda menyetel Contrast dan Brightness, jangan lakukan lagi kecuali anda akan mengupdate profil monitor.
Memilih data fosfor:
Kandungan fosfor pada monitor anda menentukan lusanya cakupan (range) warna yang dapat anda lihat pada monitor.
Pilih tipe fosfor yang digunakan monitor anda. Umumnya monitor menggunakan tipe fosfor EBU/ITU atau Trinitron.
Jika tipe fosfor monitor anda tidak terdapat pada daftar, namun anda punya data koordinat kromatisitas monitor yang anda miliki, pilih Custom, lalu isikan data tersebut.
Jika anda tidak tahu, cek kembali buku manual yang disertakan pada monitor, hubungi perwakilan produsen/agen monitor tersebut, atau bila perlu gunakan alat ukur intensitas warna seperti kolorimeter dan spektrofotometer. Namun kayaknya jarang ada orang Indonesia yang mau sampai segitu repotnya ..
Pengaturan midtones:
Deselect pilihan View Single Gamma Only.
Geser slider di bawah kotak sedemikian rupa sehingga warna kotak di bagian tengah berpadu (blends) dengan warna latar belakangnya (lihat gambar):
Menjadi
Hati-hati dalam melakukan penyetelan midtones. Kesalahan saat melakukan ini dapat menyebabkan warna-warna tambahan (color cast) menjadi tidak terlihat di monitor (namun dapat terlihat pada hasil cetakan)
Memilih target gamma:
Pilihan ini tidak tersedia pada Windows NT, karena pada NT terdapat hardware protection shields yang membuat Adobe Gamma tidak dapat berkomunikasi dengan video card komputer. Pada Windows biasa (selain NT), atur target Gamma pada nilai 2.20
Pengaturan titik putih (white point) monitor:
Titik putih adalah ‘putihnya putih’, alias batas kemampuan monitor untuk menampilkan warna seputih mungkin. Titik putih diukur berdasarkan temperatur warna Kelvin.
Jika anda tahu persis titik putih monitor anda, pilih pada menu drop-down yang tersedia. Jika monitor anda baru, set/atur ke 9300 K yang merupakan nilai default kebanyakan monitor PC dan televisi.
Menyimpan profil monitor:
Jika anda telah selesai melakukan pengaturan, anda mesti menyimpan ICC profile yang telah anda buat.
Pada Adobe Gamma, rename profil monitor yang terpampang pada Description text box (misalnya kita beri nama profil baru “My Monitor”), lalu klik OK.
Pada kotak dialog Save As, ketik kembali nama profil tersebut, lalu simpan di color folder.
Selesai. Profil warna baru tersebut akan digunakan secara otomatis oleh aplikasi-aplikasi yang mendukung ICC-compliant color management, misalnya (Adobe) Photoshop, InDesign, dan sebagainya.
Catatan:
Kalibrasi monitor hanyalah satu bagian kecil dari pengetahuan tentang manajemen warna. Jika anda ingin mendalami topik semacam ini, anda dapat mengklik tautan-tautan berikut:
Panduan Memahami manajemen warna dari Adobe (PDF, Bhs Inggris)
www.apple.com, lakukan pencarian dengan kata kunci ColorSync. Berguna terutama buat pengguna Mac.
www.agfa.com, cari publikasi “The Secrets of Color Management”
www.color.com, klik “Color resources”
www.linocolor.com, buka “Color Manager Manual”
Posting ini ditulis berdasarkan pada ebook panduan (PDF) yang dikeluarkan Adobe; dapat anda download secara cuma-cuma di sini:
Panduan setting/kalibrasi monitor (Windows)
Sekian dan Salam,
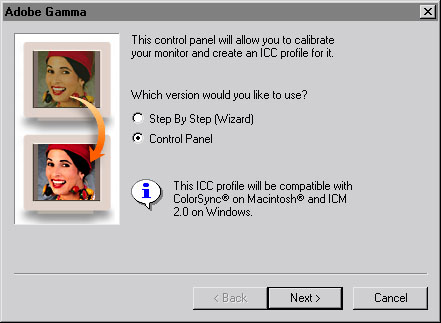
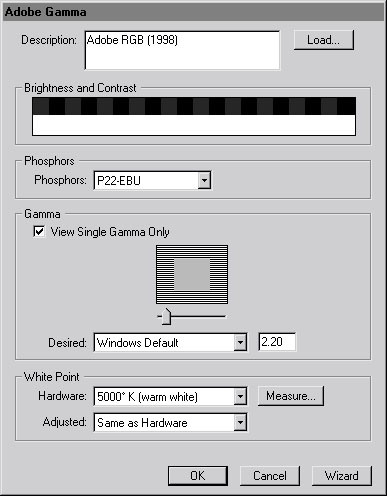



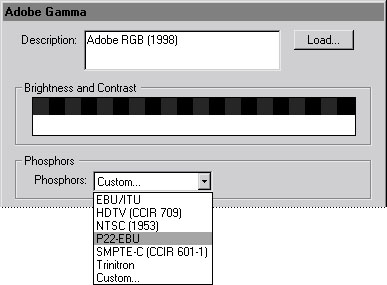


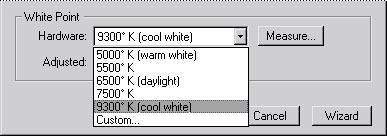




 Ditulis oleh pistacchio
Ditulis oleh pistacchio 